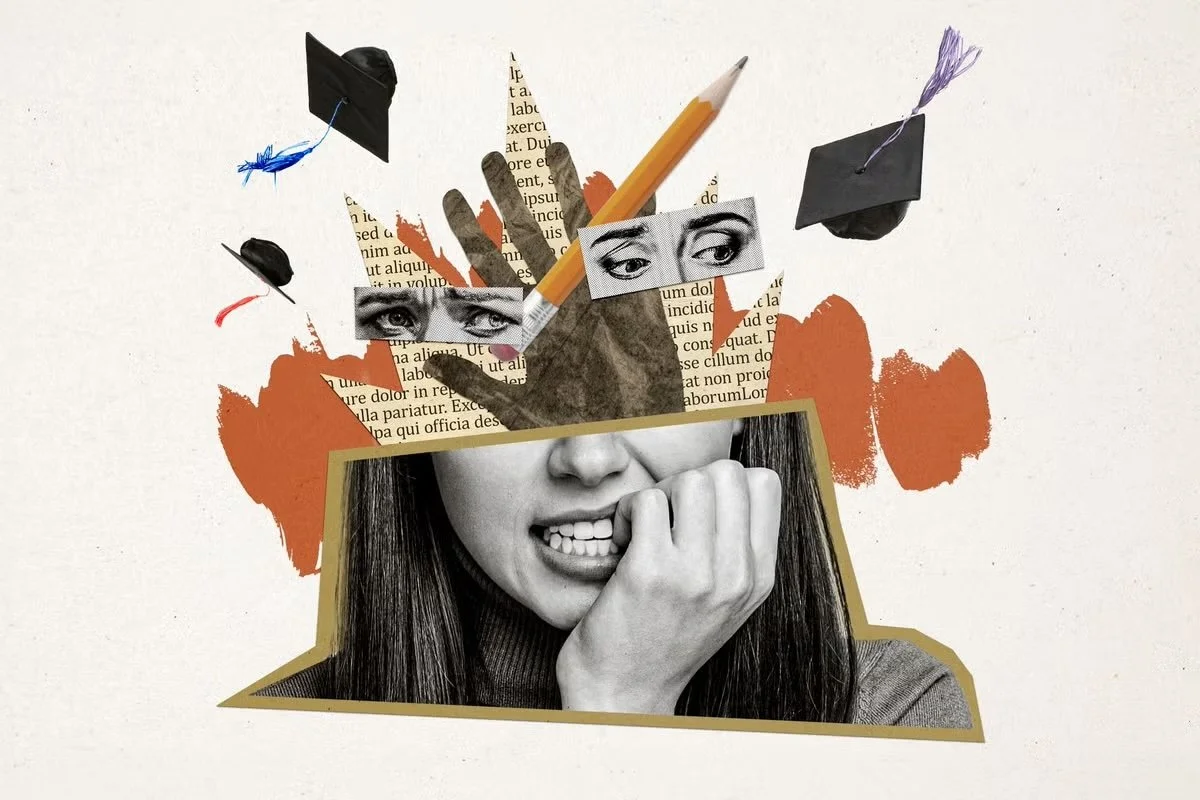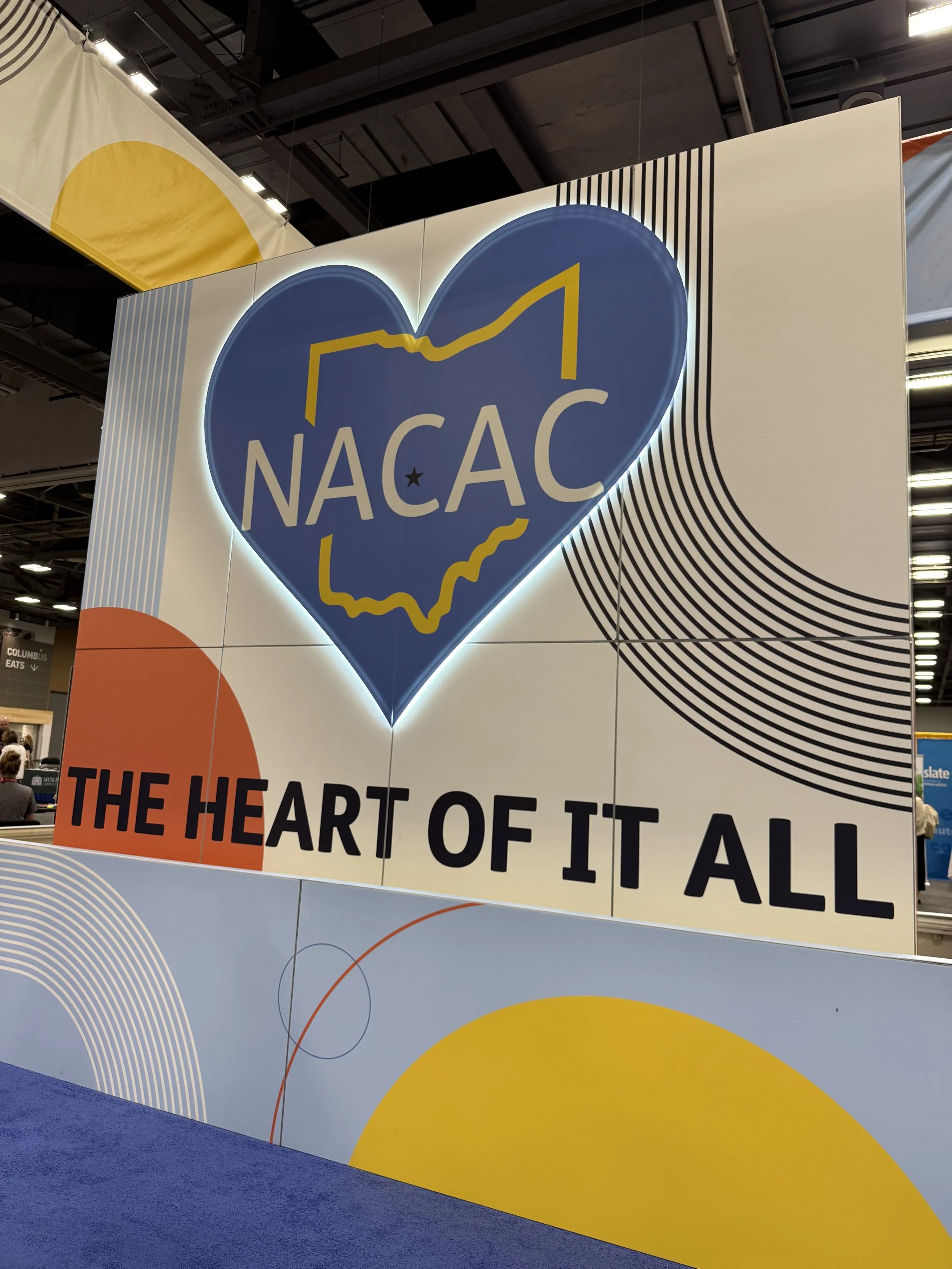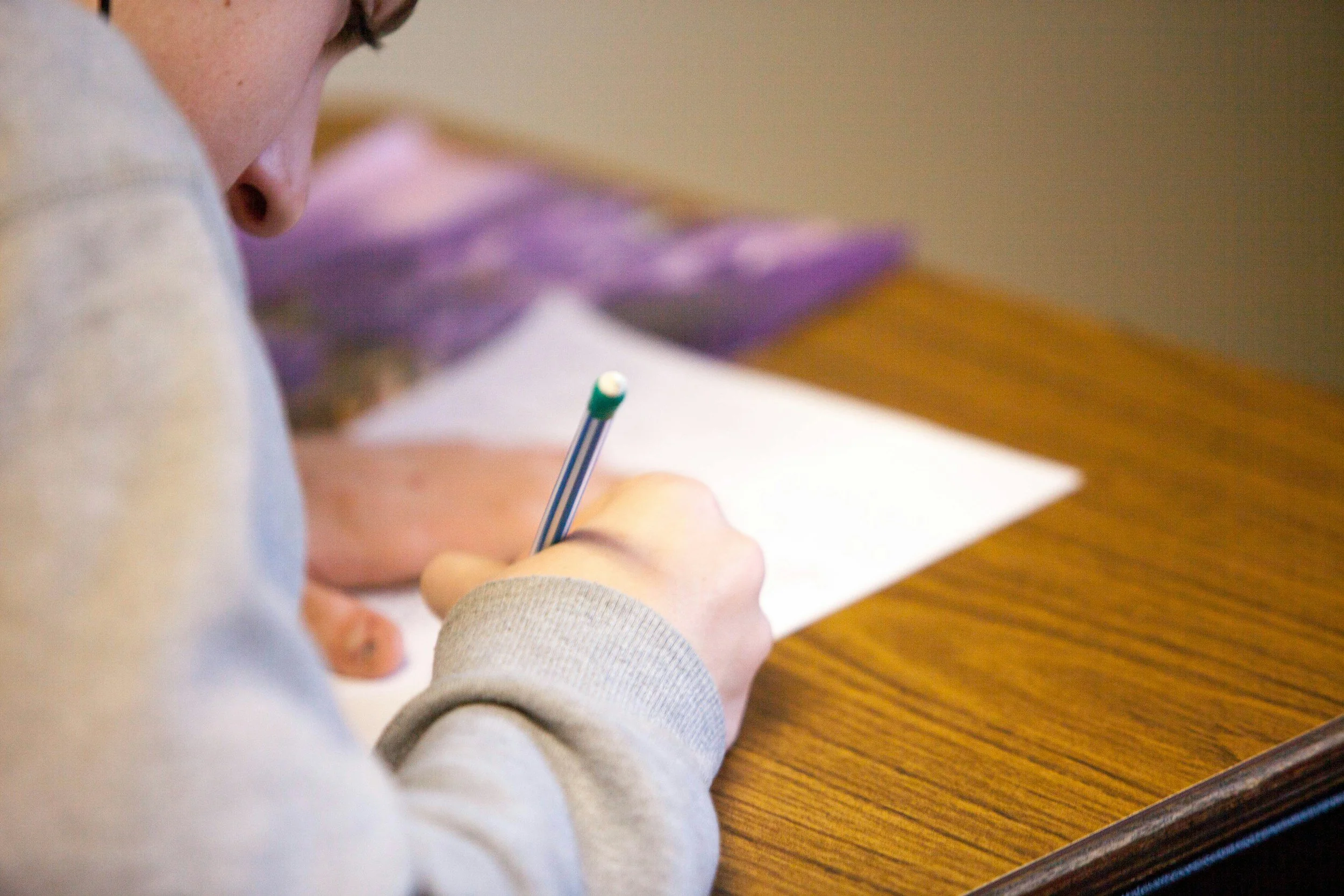Photo Credit: Getty Images
8/15/25
Town & Country’s Nicole LaPorte looks to LogicPrep Founder & CEO Lindsay to provide her expert insights on the unprecedented changes in college admissions this year.
LogicPrep at NACAC 2025: Key Takeaways for Families
LogicPrep once again participated in the largest college admission counseling conference of the year: NACAC 2025. Learn this year’s major themes and insights.
Befuddled by college prep? Lindsay Tanne Howe has some answers
Georgette Gouveia from the Westfair Business Journal interviews Lindsay on navigating the admissions process. Read her advice here.
6 Questions Every Family Should Ask Before Starting the College Admissions Process
Curious about what you can do now to set your child up for long-term success?
Check out Lindsay's featured editorial in Greenwich Moms, a must-read for parents of kids from elementary to high school! Lindsay shares six key questions every parent should ask now — to improve student outcomes and create peace of mind for the whole family.
The Best College Admissions Counselors
Norman Vanamee and Town & Country featured LogicPrep in their Best College Admissions Counselors list.
Photo Credit: Getty Images
All About Canadian Universities
Canada might not be the first destination students looking to study internationally might think of, but with its world-class universities and simple application process, we believe it should be! Here’s everything you need to know about applying to Canadian Universities.
New 529 Plan Flexibility Allows Strategic Planning for Tutoring and Test Prep
Under the current administration’s One Big Beautiful Bill Act, families can now use 529 plans beyond college tuition and room & board to cover K-12 educational expenses, including tutoring services and test prep for the SAT, ACT, and AP exams.
Designing After-School Time with the Future in Mind
In ParentCo., Lindsay dives into how after-school time plays a crucial role in shaping a child’s academic and personal development, starting as early as elementary school. These unstructured or semi-structured hours allow kids to explore who they are, develop passions, build confidence, and practice important life skills like collaboration, resilience, and problem-solving.
Photo Credit: ParentCo.
Behind the Scenes of an Extremely Complicated Year in College Admissions
Photo Credit: Getty Images
Town & Country’s Nicole LaPorte looks to LogicPrep Founder & CEO Lindsay to provide her expert insights on the complicated year of college admissions.
How to Build A Balanced College List
A thoughtful, balanced college list is essential to a successful college application process. College Advisor Angela shares how to build a mix of reach, target, and likely schools to increase your chances of having great choices come spring.
College Admissions Questions That Keep HNW Families Awake at Night
Lindsay’s recent article in Family Wealth Report addresses some key questions families face during the college admissions experience. The article covers topics many families are grappling with —from managing the stress of the process to navigating college choices with purpose.
The Power of Early Decision and When to Pursue it
As Early Decision has become more widespread, so has the mania over whether and where to apply ED. So how do you know whether this strategic admissions plan is right for you? Laura breaks down advantages, disadvantages and explains the variations and overall rationale behind it.
How to Get the Most Out of Teacher Recommendation Letters
One of the most overlooked yet powerful elements of the college application is the teacher recommendation letter. At LogicPrep, we encourage students to be intentional about forming relationships with their teachers for their own academic growth, as well as earning an authentic recommendation letter.
The New ACT is Officially (and Exclusively) Here
The new era of the ACT is here. ALL students planning to take the ACT in September 2025 or beyond will be taking the newer "Enhanced" ACT. Read LogicPrep’s insights on the new test and how to get prepared.
Summer Break: Filling Your Cup and Finding Purpose
Summer is here! College Advisor Erika shares how to rest and recharge in the summer, while also adding meaning during the slower “in-between” moments of each day. Read her tips and get ready to make your own list!
What Parents Should Know About the Slow Job Market for New Grads
Parent’s writer Beth Ann Mayer highlights the expertise of LogicPrep’s Founder & CEO, Lindsay Tanne, on preparing college students and their parents for the changing (and sometimes slow!) job market for new college graduates.
Photo Credit: Parents/Getty Images
What Parents of College-Bound Kids Wish They Knew Sooner
LogicPrep CEO & Founder Lindsay Tanne shares tips with ParentCo. on how parents can support college-bound students - with modeling future planning, encouraging exploration, and finding joy in the journey.
Authentic Personal Statements start with you, not AI
Struggling to get started on your Personal Statement? You're not alone. While it may be tempting to plug a prompt into an AI tool, it could hurt the authenticity of your narrative and put your application at risk. In our latest blog post, we share strategies to spark ideas (the old fashioned way!) and just get started.
LogicPrep's 2025 Summer Reading List
Welcome back to summer! It’s time to pick up a new book for your summer travels, camp, or just for curling up on the couch. We hope you find one — or eight — that you love!
What’s Next? Leaning Into Opportunity After Making Your College Decision
May 1st, the national deadline day for college acceptance decisions, can bring mixed feelings for many hopeful college applicants. Lauren discusses why fully engaging in opportunities you have is the greatest path to success.
Introducing the College Transition Package
You got into the school of your dreams, now what? Getting accepted to college is a huge milestone, but it can also feel overwhelming. With endless to-do lists, many families don’t know where to start. That’s where LogicPrep can help with our new College Transitions Package. Learn more!